Changing the Router's Internal Network
Changing the Router's Internal NetworkChanging the Router's LAN (Internal) Network Number
This section is totally optional and used for fixed (static) as well as when DHCP is being used for IP assignment. If you're brand new to home networking, I suggest skimming it for now, but not actually performing the changes. You may want to come back to it later when you are more comfortable with your home network. Also, if you add a second (or third) router to your network, you will likely have to perform the changes given here.
You can also change the LAN's network number - which is the beginning portion of all the devices on your LAN. We're going to stick with 192.168 as the beginning two "octets" of the IP address. There are other valid values for that part, but we'll leave that discussion as an exercise for the reader. To change the network number of your LAN, first login to the router, and then click on the LAN IP menu. (This will be different for a different brand of router.)
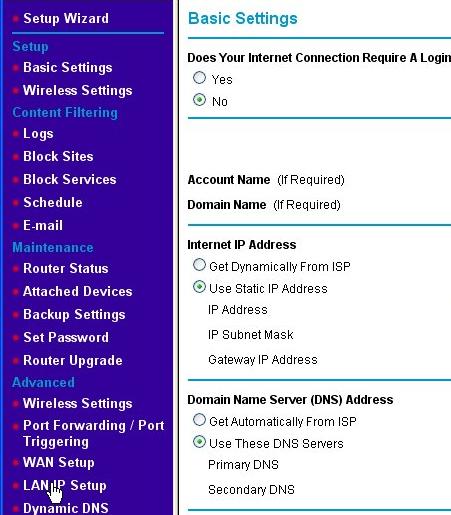
The original settings on the Netgear WGT624, as shown below, have the LAN IP address set to 192.168.0.1. (Linksys uses 192.168.1.1 as their default.)
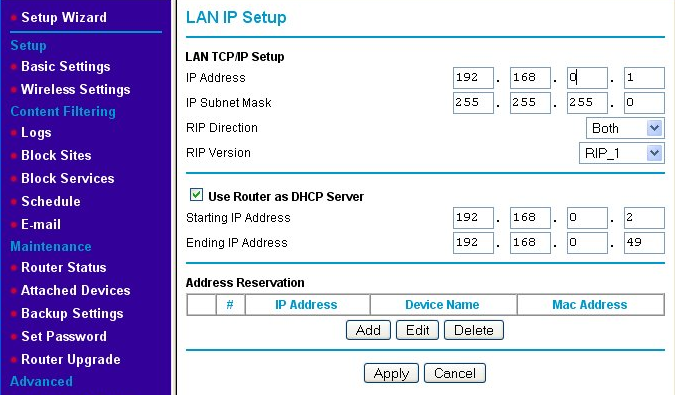
In our example, we'll change the network number from 192.168.0 to 192.168.4. Change the third field of the LAN TCP/IP Setup, IP Address from 0 to 4. The new gateway address for the devices inside your LAN will be 192.168.4.1. You also need to change the IP addresses that the DHCP server is lending out to be in the same network - namely, the 192.168.4 network. To do this, change the third fields in both Starting IP Address and Ending IP Address to match the setting for the LAN IP Address, which in our example is 4. When you've set those three fields, the result should look like the screen below.
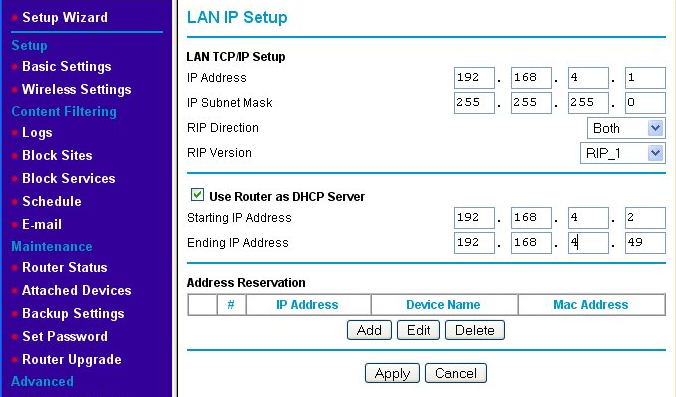
Once you press the Apply button, your network number will be changed. You many need to issue an ipconfig /renew command in a Command Prompt window (See the example in the section Changing the DHCP Server's IP Assignment Range.) so that the devices that are DHCP clients get a new address in the new network number's range. (For devices like an Xbox 360, you may have to cycle power to get them to lease a new IP address on the new network.) If you have set any IP addresses manually (i.e., Fixed or Static IP addresses as explained in the next section), you also get the pleasure of resetting them manually. (The same is true if you've set any firewall rules for machines at a fixed IP address.) We talk about fixed (or static or manual) IP address assignment in the next section.