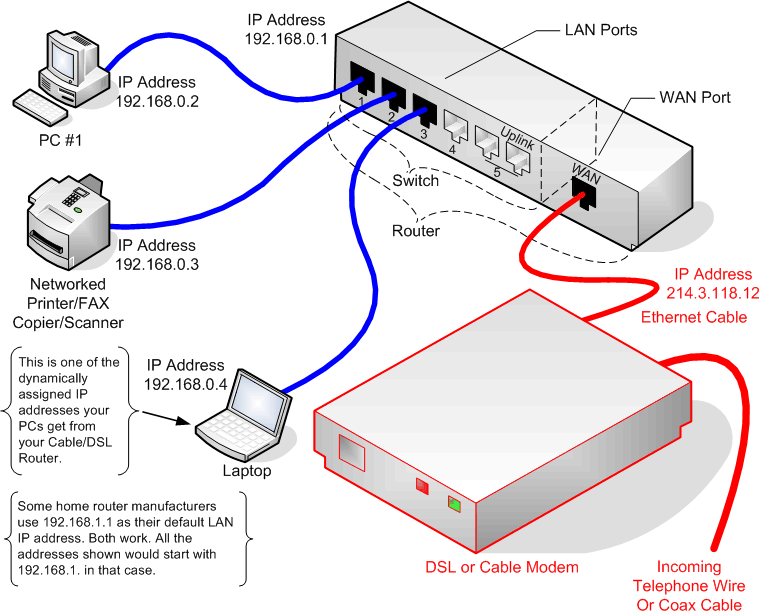Additional or Upgraded Hardware
Additional or Upgraded HardwareAdditional Hardware
When I originally wrote this guide, I wrote it for two distinct groups of people: those that only wanted a Local Area Network (LAN) - generally for use in a small office - and those that were just getting a broadband connection in their home that they wanted to share. My approach then (and now) was that most of a Internet Connection Sharing network is exactly the same as a LAN plus a couple new components. The new components are those directly involved with connecting your home to your ISP - namely the cable or DSL modem and the network router (if you don't already have one and even if you, the ISP insists on using theirs). Some ISPs are also using a single device this serves both as the cable or DSL modem and as the combination firewall & router. (Unfortunately, a number of those only offer a single LAN port, so you would need an Ethernet switch to connect more than one computer to the network.) A wireless access point (WAP) may or may not also be present. We will also ignore whether the incoming high-speed connection is a coaxial cable (used for high-speed cable), a telephone wire (used for DSL) or something else in most of the discussions here. We've already discussed routers to some degree in the discussion of the LAN, but in this section, we address the equipment and configuration needed above what is needed for just the LAN.
Everything needed for the Local Area Network plus:

In the LAN examples, a simple Ethernet switch can be used to connect all the devices on your network together (or rather, connect the Ethernet cables from those devices). However, in the Internet Connection Sharing type of network, the router is often also the switch. Therefore, when planning your network, you run your cables to wherever your cable/DSL modem and router is. (Conversely, you can place the router wherever it's convenient to run the cables to. Just make sure there is a power outlet nearby.) The cable/DSL router is usually placed near the cable/DSL modem. However, you don't have to locate your cable/DSL router next to your cable/DSL modem if that isn't a good place to concentrate the cables to. (This point is moot is you only have a single device that functions as the modem and router.) Example 2 in the section on Planning Your Physical Network Layout goes into this possibility. You can also still use a switch in addition to the router if you prefer or if you need more Ethernet ports for your internal network than are supplied by the router. Example 3 (second floor) shows an example of this setup.
The picture below should look similar to the picture titled "Typical Local Area Network Setup Using Only a Switch" found in the section The Network Hub/Switch. As has been said before, a LAN is a subset of the BCS network. The additional connections and equipment are illustrated by the red lines in the picture below. The notional router being used here is similar to a switch, but with an additional WAN (wide area network or Internet) port. The WAN port is connected with an Ethernet cable to the DSL or Cable modem that connects to your Internet service provider's high-speed connection (e.g., coax cable or telephone line). In the next several sections, we discuss the modem and routers and what additional capability they bring to the table.
DSL/Cable Modem with Network Port
If you have cable or DSL Internet service, your high-speed modem connection enters your house as a signal either on a coaxial cable (cable Internet service) or a pair of regular telephone wires (DSL Internet service). Some device is needed to convert the incoming line to standard Ethernet protocol signaling on a standard Ethernet port. That is the job of the DSL or cable modem. Often, the DSL or Cable modem you use is supplied by your Internet Service Provider (ISP), so you may not have any choice about what you get. If that modem dies, you may have some flexibility in what you can buy as a replacement, however. I know that my local cable provider gives you the choice of buying or renting the modem from them or buying the modem yourself (from a list of recommended modems). DSL providers usually sell a specific modem to be used with their service.
Sometimes though, not having a choice isn't all bad. Often, DSL providers run promotions to give away or rebate the cost of the modem. I personally believe they make little or no money on sales of the modem itself. I researched my DSL modem on the Internet and consistently found it priced more than what my DSL provider sold it too me for. On top of that, my provider gave me a rebate toward the full purchase price. I believe that ISPs want the equipment they send out to be as uniform (i.e., as few different types) as possible. That makes it easier for the ISP's technical and customer service representatives to do their jobs.
Installation of your modem will either be done by your ISP or they will ship you a package with the modem and anything else you need to install the modem yourself. The latter option is termed a "self-install" package or kit. At one time, cable and DSL modems were almost always installed by the ISP, but both DSL and cable companies have started using self-install kits more predominately. I take that as a good sign as it means the ISPs feel that the technology has reached a point where untrained professionals (i.e., you) can be expected to install the modem with a good chance of success.
Install ADSL Low-Pass Filters (DSL only)

Asymmetric DSL (ADSL) is the most common type of DSL sold by telephone and DSL companies. With Asymmetric DSL, the download speed is faster than the upload speed; hence it's not symmetric or, rather, it is asymmetric. With ADSL, you may be supplied with and asked to install filters between your telephone jacks and telephone devices in order to begin using your DSL service. The one shown in the picture here is one of the ones supplied by my old DSL provider. There are also versions that take the place of a standard telephone wall jack. The reason these are needed is that your DSL service and voice telephone service share the same pair of wires. (If your DSL provider provisions a separate pair of telephone wires for your DSL, you will not need these filters.)
A simple of explanation for what the filters do is that voice quality telephone service requires only about 4 KHz of bandwidth. That's only a small fraction of the bandwidth a copper telephone wire is capable of carrying. Therefore, it's possible to have both telephone and DSL service sharing the same pair of copper wires. The DSL modem is smart enough to ignore the signal below the bandwidth reserved for telephone conversation (plus a buffer of an extra few KHz to separate the two and prevent crosstalk). However, your old telephone equipment is not that smart, so the filters block everything but the very lowest frequencies - the frequencies reserved for voice phone conversations. (Hence they pass the low frequencies and are called "low-pass filters.") My first DSL service used a separate phone line from my telephone, so I was a bit leery of using these at first, but after using them, I can say they didn't seem to adversely affect the quality of either the voice or DSL service.
There is a maximum of the number of filters you can install per household. For example, the limit on the ones I have is five total. That may sound like a lot, but don't forget you will need these for every phone in your house as well as devices like your Tivo (DVR) or other satellite TV DVR, fax machine, caller ID unit, answering machine, & computer modem (assuming you still need to dial in occasionally). You can daisy chained several phone devices off of one filter with no problem. That is, if you have a fax machine with both line in and phone out jacks, plus a caller ID with both line in and phone out jacks and finally a phone, they can be hooked together and into a single DSL filter without a problem. Take care to get and install two-line models of these filters if you have two incoming lines in your home (e.g., you have a separate line for your home and home office or separate lines for your telephone and your fax machine).
Connect the DSL or Cable Modem
Other than the physical input being telephone wire or coaxial cable, the cable and DSL modems can be treated more or less the same. (With FiOS, the ONT provides a standard Ethernet connection.) So the first step (if your ISP does not do this for you or if you are "self-installing" your modem) is to connect the coax or cable to your modem. For a DSL modem, the phone line clicks into the phone jack on the back of the DSL modem. (Don't confuse the telephone jack with the Ethernet port. For former is smaller than the latter.) The coaxial cable screws onto the cable connection on the back of the cable modem. Once you have done this, the rest of the installation is the same for either type of modem. (It is also the same from the point forward for FiOS.)
Next, you need to connect the Ethernet port on the modem to the WAN or Internet port on the router. The connection between the router and the modem may be one of those cases where a crossover cable (see the section on Cables) is necessary. The install kit will likely include a (very short) Ethernet cable, but it will not be a crossover cable in most cases. Some routers use MDIX (or auto-switching) ports on the WAN/Internet port, so a crossover may not be necessary. My approach is to try the cable supplied (assuming it is long enough to reach with your installation) and see if you get a link light. If you get one, great; if not, it's crossover cable time.
Typical Cable and DSL Modems
The figures below show an example of both a cable and DSL modem. We don't show a lot of choices here because there are many of them and generally your cable or DSL ISP chooses what modem you will be using. The ones shown here are reasonably representative of what is found in the wild.
| The Motorola SURFboard SB5100 is representative of cable DSL modems. The lights on the front show (from top to bottom), power, (cable) receive, (cable) send, online, PC/activity, and standby. |
|
| The back of the Motorola SURFboard SB5100 has (from top to bottom) a 10/100 Mbps auto-sensing Ethernet port, a USB port, a terminal for the incoming coaxial cable, and at the very bottom a jack for the DC power supply input. Some cable (and DSL) modems will allow you to connect PCs (or a router and a PC) to both the Ethernet and USB ports simultaneously (respectively) assuming your ISP will allow you to have two IP addresses. Generally, you would only use one or the other and we encourage the use of the Ethernet port if at all possible. |  Copyright 2010 Motorola Corporation |
| The Westell WireSpeed 2100 is typical of DSL modems. From left to right, the lights indicate USB traffic, Ethernet traffic, (DSL line) ready, and power. |
|
| The back of the Westell WireSpeed 2100 has (from left to right) an incoming telephone wire jack, a USB port (rarely, if ever, used), the input jack for the DC power supply, a reset button and the Ethernet port. Like the cable modem, either the USB or Ethernet port, but not both is generally used. (And we again encourage the use of the Ethernet port.) |
|
Router / Firewall / Switch (/Wireless Access Point)
The cable or DSL modem's job is to convert the incoming media of a coaxial cable or telephone line into a standard 802.11 Ethernet port. (That's also one of the purposes of the Optical Network Terminal [ONT] in Verizon's FiOS offering.) Typically, that one port is also assigned the single (static or dynamic) IP address that your ISP allots to your home or small office. The router's job is to share that one connection among potentially many devices on your LAN. It determines what network traffic should be routed from a device on your internal LAN to a device on the Internet and vice versa. I've often heard the anology that the routing function is like a traffic cop directing traffic. Really more analogous to a security guard at a private residence. If the router receives a network packet from one of the devices on your LAN that has a destination IP address that's outside, it will pass that packet through to the WAN or Internet. On the WAN side, the router will examine the packets it sees and if the packet matches the WAN IP address it is set to, it will pass the packet to the LAN (with some "adjustments" we will get into below) if there is a device on the LAN expecting it. The primary task of a router is to act as a gatekeeper or gateway.
Generally, residential (home) customers of an ISP are allotted only a single public IP address. That IP address may be issued dynamically using a DHCP server that the ISP maintains or it may be assigned statically. That single address only supports one networked device. The question then is how do you share this single IP address with more than one networked device from your LAN? You need some way of making all the computers and networked devices in your home appear to the outside world as a single device. Another task of the router is to do just that. (At least, that's the method used by most home and small office networks.)
I've seen several forum posts asking some variation of the question, "I only have a single computer to connect to the Internet. Is there any benefit to having a router?" In my opinion, the short answer is "Yes." While there is no technical reason why a single PC can't be hooked directly to the Ethernet (or USB) port of a cable or DSL modem, generally not a good idea. If you purchase, install, lock down, and monitor your PC using a good software firewall, connecting a PC directly to the modem may be fine. The problem is many people don't understand what it means to "lock down" their PC and leave too many ports open. Even fewer monitor their firewalls as they should. Microsoft's own Internet Connection Firewall has improved in the since the Windows XP Service Pack 2 release. Still, it often doesn't have the configurability and capabilities of a hardware router firewall. Commercial firewall software packages are better, but their cost is comparable to buying a hardware firewall router.
Typical Routers
The table below lists some typical wired Ethernet routers. The Wireless Networking Equipment section already listed some typical wireless Ethernet routers. The routers listed below differ in only that they do not have built-in WAP capability. These are becoming rare nowadays as the prices of the wireless-capable routers have dropped to match those without and the popularity of wireless networking has increased. Mostly, I see these used in small businesses that don't want the risk of having an active wireless network. (It's also possible to buy a wireless router and just shut off the wireless capability.)
| The Linksys BEFSR41 shown here is a cable/DSL router/firewall with a built-in 4-port 10/100 switch in the back for the LAN side. Linksys also makes a couple models with built-in wireless access points (WRT54GS), a single LAN port, and an 8-port model. The router is really only needed if you are planning to share an Internet connection. |  Copyright 2010 Linksys Corporation |
| The Netgear DG834N Rangemax is a router like the BEFSR41 above, but also includes a built-in DSL modem and an 802.11n wireless access point. Devices such as these take the place of a separate cable or DSL modem (like those shown in the previous section) and router. | 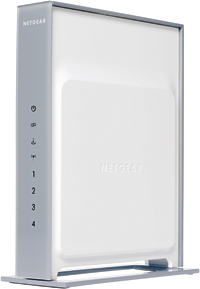 Copyright 2010 Netgear Corporation |