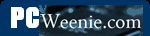Test 1: Making Sure the Ethernet Adapter is Recognized
Testing the Ethernet Adapter
When I originally wrote this troubleshooting guide, not all PCs had an Ethernet adapter. Nowadays, it's pretty much a given. Even so, it's quite possible - especially when building a new computer from scratch or reinstalling Windows - that the drivers are not installed and the adapter isn't working. There are some easy tests that can be done. If you can't get similar successful results to those you will see in this section, then your Ethernet card/port/adapter is not properly installed or the drivers it relies upon are not properly installed. You'll likely just be wasting your time to even try to go on. These tests are simple, but it's also essential that your Ethernet ports pass them.
Software driver upgrades have also been known to cause issues and break working systems. Sometimes issues arise because the system is trying to be "smart." I have a laptop that attempts to conserve battery life by turning off the power to the wired Ethernet port when it's running on the battery. If there isn't a wired Ethernet connection up when I unplug the AC power, it shuts the port off. The bad thing is it doesn't turn the port back on when inserting a cable thereafter so long as it remains on battery. (There's a Control Panel in my particular case that will let me re-enable the wired Ethernet port.) Other laptops have a physical switch that turns off the wireless Ethernet adapter. These can get switched off by accident. Suffice it to say there are cases where an Ethernet adapter may not be recognized even when you know it is (or was) there.
Test 1: Making Sure the Ethernet Adapter is Recognized
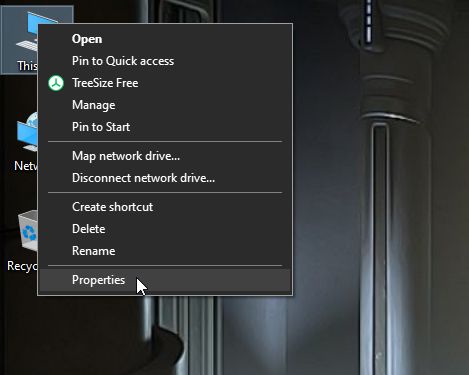
The first test is to just verify that the Ethernet port is recognized by the operating system. We will be using a Windows 10 operating system for the screenshots. (The original graphics in this section were taken from a mix of Windows 2000, XP and Vista, Windows 7, and Windows 10 machines - just to give you an idea of how long these issues have been around.) In most of the tests, the various flavors of Windows machines have the same tools with a slightly different look. Occasionally, manufacturers forget to install the drivers for some of their devices, and sometimes a driver installed for some completely different device can interfere with the LAN driver. For me, this occurs most often when performing a major upgrade (such as upgrading from Windows 10 to Windows 11).
The System Properties dialog window will appear as shown below. Next, click on the Device Manager link.
If you don't have a My Computer icon, right-click on the name of your computer in any Windows File Explorer window and pick Properties from there (as shown below).
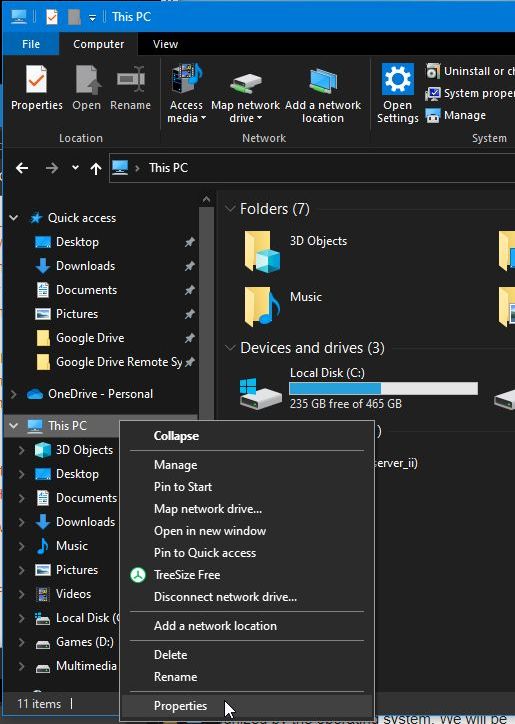
In the System Settings dialog that appears, click in the Device Manager link.
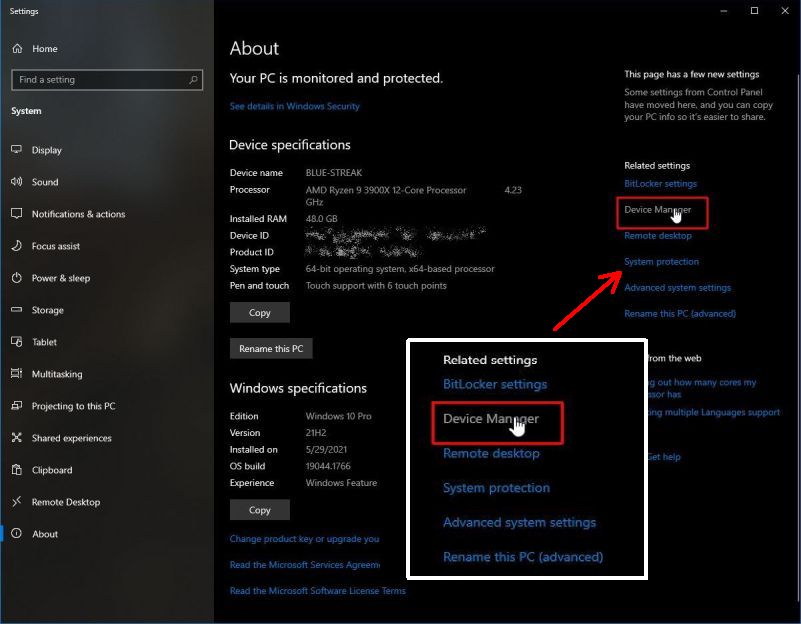
Alternatively, click on the Start button (typically in the lower-left corner), and type device manager into the search box. Choose the Device Manager Control Panel from the list (as highlighted in the picture below).
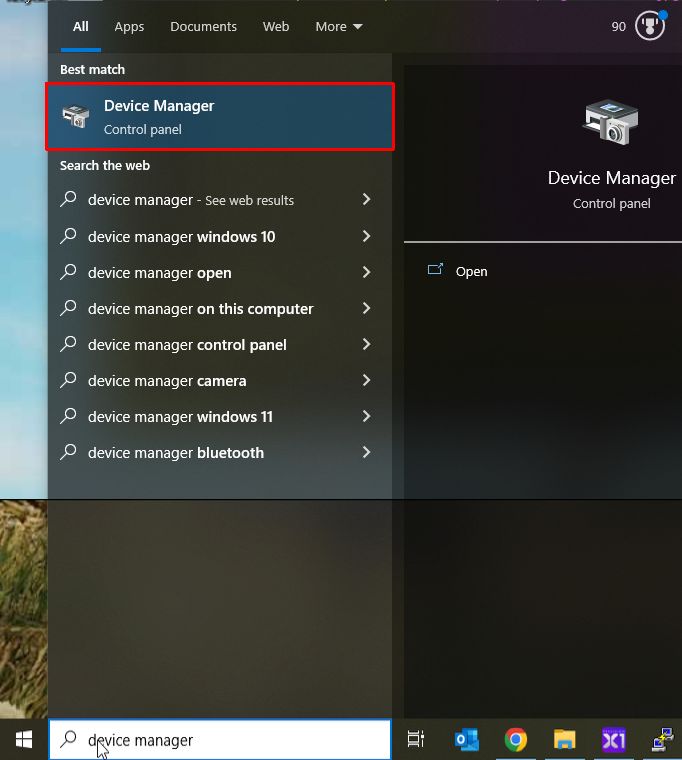
Regardless of the operating system path that brought you here, the Device Manager dialog window should now be displayed. It is roughly the same for all versions of Windows.
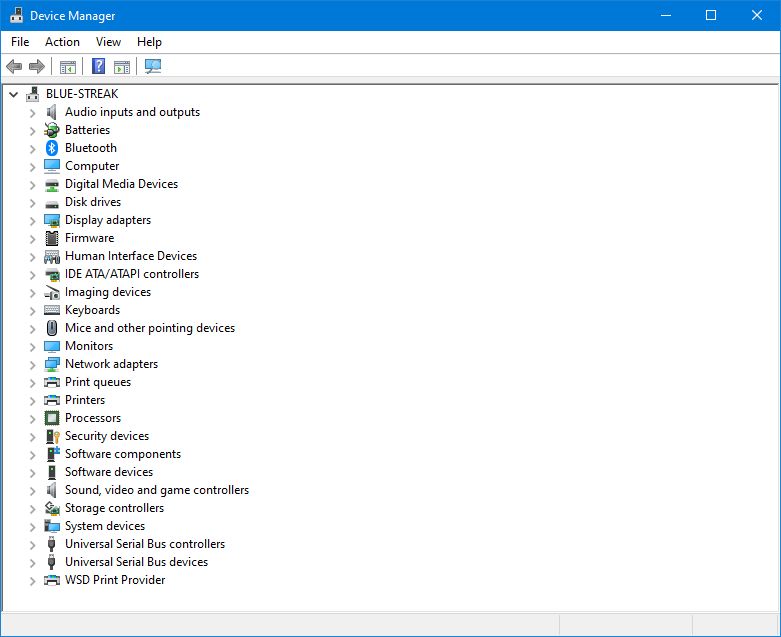
If your Ethernet adapter is recognized as a device by the operating system, it will appear under the Network adapters portion of the Device Manager list. (By default, the devices are listed alphabetically by type.) If you see Network adapters listed, click on the "caret" to the left of it to expand that entry. You could see your specific Ethernet card (NIC) listed there as shown below. If you don't see such an entry, see Problem 1: There isn't any entry named "Network adapters" in the Device Manager or there is no entry in the Network adapters that corresponds to my Ethernet adapter.
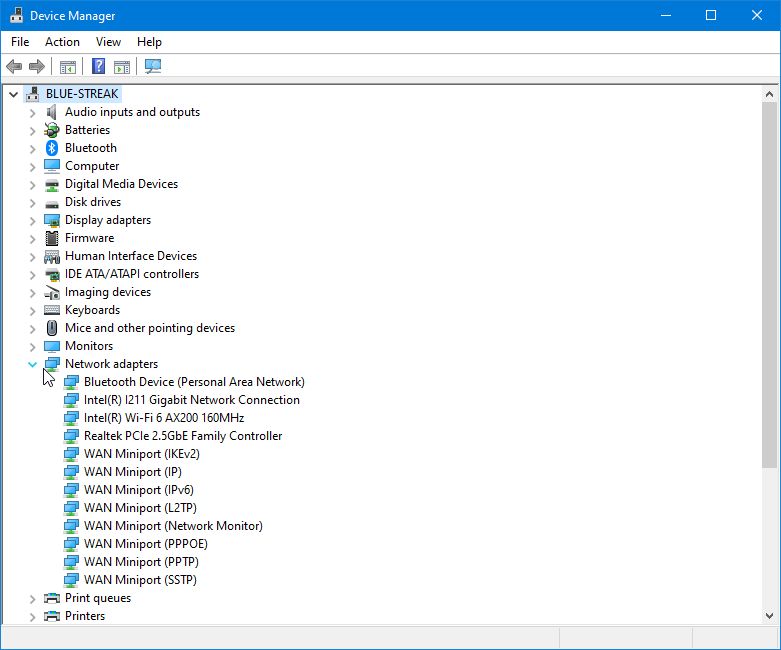
The computer shown above has two Ethernet adapters (Intel I211 Gigabit Network Connection and Realtek PCIe 2.5GbE Family Controller) and a wireless Internet adapter (Intel Wi-Fi 6 AX200 160MHz). Right-click on the entry for the network adapter that we are troubleshooting (e.g., Intel I211 Gigabit Network Connection) and choose Properties from the pop-up menu. (You can also just double-click on the entry.)
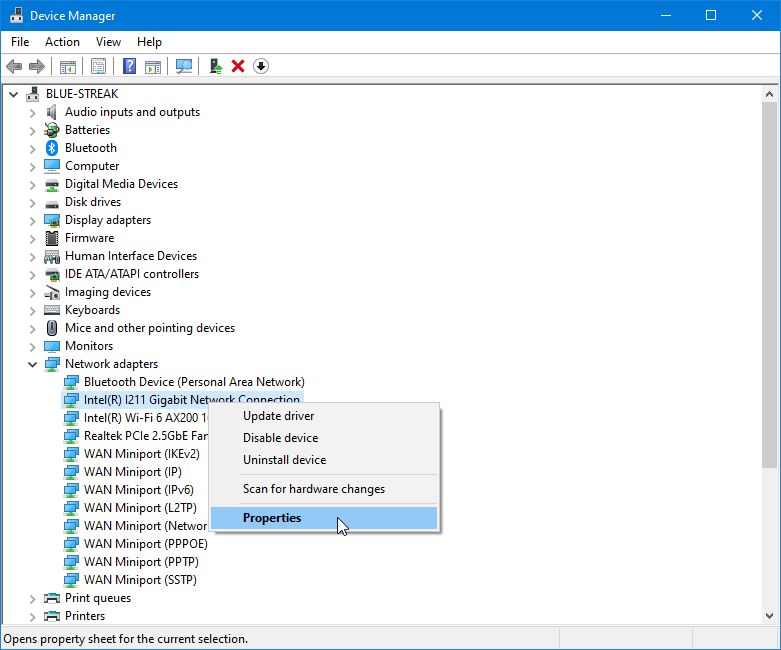
The properties of your Ethernet adapter should look similar to the one below. Pay particular attention to the line that reads, "This device is working properly." This is what we want it to read.
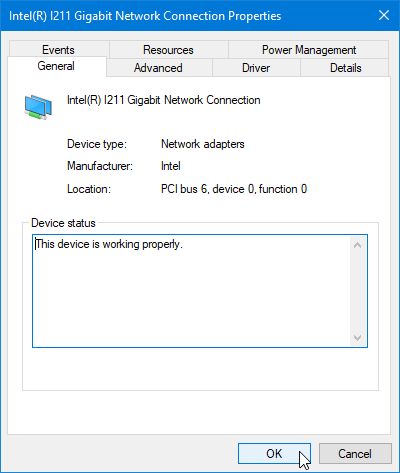
Problem 1: There isn't any entry named "Network adapters" in the Device Manager or there is no entry in the Network adapters that corresponds to my Ethernet adapter
The usual culprit is a bad or missing driver when you know you have the Ethernet adapter installed, but it doesn't appear under the Network adapters list. Look in the Device Manager for the Other devices entry. (Generally, there will not be an Other devices entry if all devices are installed properly on your PC or there will not be any devices listed under the entry.) If there is one, expand it by clicking on the plus sign. If you see a device with a name similar to "Ethernet Controller," it's almost guaranteed you have a (lack of a) driver problem. Possible solutions:
- Uninstall the device and let it be rediscovered upon reboot.
- Get the latest drivers from the manufacturer. (Make sure you know your card's exact manufacturer, model number, and version. I used several Linksys LNE100TX cards in the past, and there were three or four versions of that model. Each used a different driver.)
Problem 2: There is an error message in the Device status field (and/or there is an exclamation mark in the Device Manager next to the adapter)
What you want this field to say is, "This device is working properly." If you have any other message, you likely have a wrong, corrupted or missing driver. Microsoft has a nice list of the device manager error codes here, along with some suggested solutions. Generally, uninstalling and reinstalling the correct driver fixes this issue.
- Printer-friendly version
- Log in to post comments