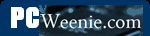Test 9: Checking LAN Usage
Test 9: Checking LAN Usage
If network speed tests indicate you aren't getting the speeds you expect, the next step is to see if the problem is within your LAN or in the Internet. If your connection is shared among several devices used by others besides yourself, now is the time to ask around if anyone is downloading or uploading anything (large). It's also possible that one of the devices is doing an automatic update that you are unaware of. A cursory check can often find out who/what the culprit is. If not, it's time to do some snooping .. literally.
Tools that monitor network traffic (also called network "sniffers" or "snoopers") can be helpful with this step to some degree. Windows doesn't come with any such tools. There are few free tools available, but they can be difficult to set up and the results can also be difficult to interpret. One of the best I have found is Paessler's PRTG Traffic Grapher. It comes in both freeware and commercial editions. The freeware edition is limited to 100 "sensors," where a sensor is a network traffic metric. For checking LAN usage, we only need one sensor - one that monitors all network data as seen by the LAN adapter on which the software is running. This tool can be used for many other things than just checking your LAN usage.
If you think you might be interested in such a tool, go to Paessler's web site and download the the freeware edition of the PRTG Traffic Grapher. (The version at the time this example was created was 9.1.6.1962.) You can download a PDF version of the manual found at this link. There is also an HTML version of the manual. Both contain installation and operational instructions.
Unfortunately, running this tool on one of the machines on the LAN yields an incomplete picture. You may recall that in the discussion on hubs and switches, once the switch has learned where the devices on the network are attached, it only sends data to the ports that require it. That means you will see all the data coming to and from the particular machine upon which the monitoring tool is running, but none of the traffic from the other devices on the network unless the monitoring machine is the source or target of the traffic. There are enterprise-level (i.e., more costly) switches that allow a monitoring port to be enabled such that all traffic is sent to it, but those found in typical home and small offices do not.
Monitoring tools are still useful to verify that the ISP's connection is up, but given that a typical home user can't rely on such tools to get a picture of the whole network, we have to resort to more rudimentary methods - seeing the lights. In Test 3: Check the Link Lights, we checked that the lights we expected to be are were indeed lit. In nearly all routers/switches, there is one light per port. If the port is connected to a device, the light is lit. The light remains steady when there is no traffic coming from or going to that port. On the other hand, the light will flicker or blink to indicate traffic on that port.
Start by checking the link/activity lights on the router (or switch) closest to your ISP Internet connection. If you have a port on your router that is flashing wildly, you have your first clue. If this is a stand alone switch and two of the ports are flashing wildly and more or less in concert, you again are narrowing the search. Typically, one of ports connects to another switch or directly to the router that shares the Internet. Whatever device is connected to the other port is probably the cause of the slowdown. It doesn't necessarily have to be another computer/Xbox/etc. hogging the Internet connection. If you have one computer transferring a lot of large files to another computer over the LAN such as when doing a full backup, that may well generate sufficient traffic to slow down the LAN to the point the Internet connection is also affected.
Once you know which device (or devices) are involved, it's time to investigate them more closely. If this is little Billy's gaming PC, he may be updating a game on "patch Tuesday." Sometimes these patches are several hundred megabytes in size. With the increased use of online game (purchasing) services like Steam, downloading several gigabytes of data isn't unusual. It may well be your network is slow for just such a reason. Time to ask Billy what's up and also time to remind him of the family downloading etiquette. It may also be a good time to explain to little Billy that while downloading games for free from BitTorrent sounds neat, one letter from the RIAA to your ISP about alleged copyright infringement may well end your family's Internet fun for good (at least with that ISP). Other possibilities include such things as the Xbox getting an Xbox Live update or even your DVR or DVD player getting a new firmware update. If you suspect a computer, but can't isolate what exactly the source is, installing something like the network monitor mentioned above can be a big help.
What do you do if, on the other hand, you look at your link lights and none of them are blinking madly? You see an occasional blink a couple times a second, but by and large, nothing really seems to be going on on your LAN. In this case, it may be time to give your ISP's technical support line a call. Before calling, disconnect all devices from the LAN except the one doing the speed testing. Physically disconnect the cables from the router/switch as necessary. This also includes shutting down any wireless connections from laptops/netbooks/Nintendo DSi's/TVs/DVRs and the like. When you call your ISP's technical support line, they may ask how many computers are sharing the connection, so it's good to be able to say credibly that you only have one device at the moment - the one reporting the sub par speeds. I have even gone so far as to hook up a laptop directly to the connection from my ISP - bypassing the router/firewall/switch completely - in order to test the connection. That configuration pretty much rules out any possibility that the problem is in your router or elsewhere on your LAN.
ISP's can generally run their own speed tests to your neighborhood or even your specific connection. Don't be surprised to call and find out they are already aware of and working on the problem. If you are a cable modem subscriber, don't be surprised if this problem tends to crop up every weekday around the time kids are getting home from school. The first thing they often do is check their email, their Facebook/Twitter account (or whatever social networking site is currently popular) and then play a game or two. Some portion of most cable networks are shared among several customers or whole neighborhoods. During the peak times of the day, the shared portion becomes saturated with traffic. In this case, you may need to complain to your cable provider about the problem - possibly on a daily basis. They can do things to balance the network up to and including running more cable.
- Printer-friendly version
- Log in to post comments